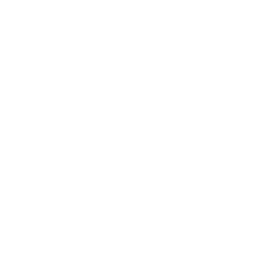|
Click on the Assignments in the tab bar. Then click on Add button ( 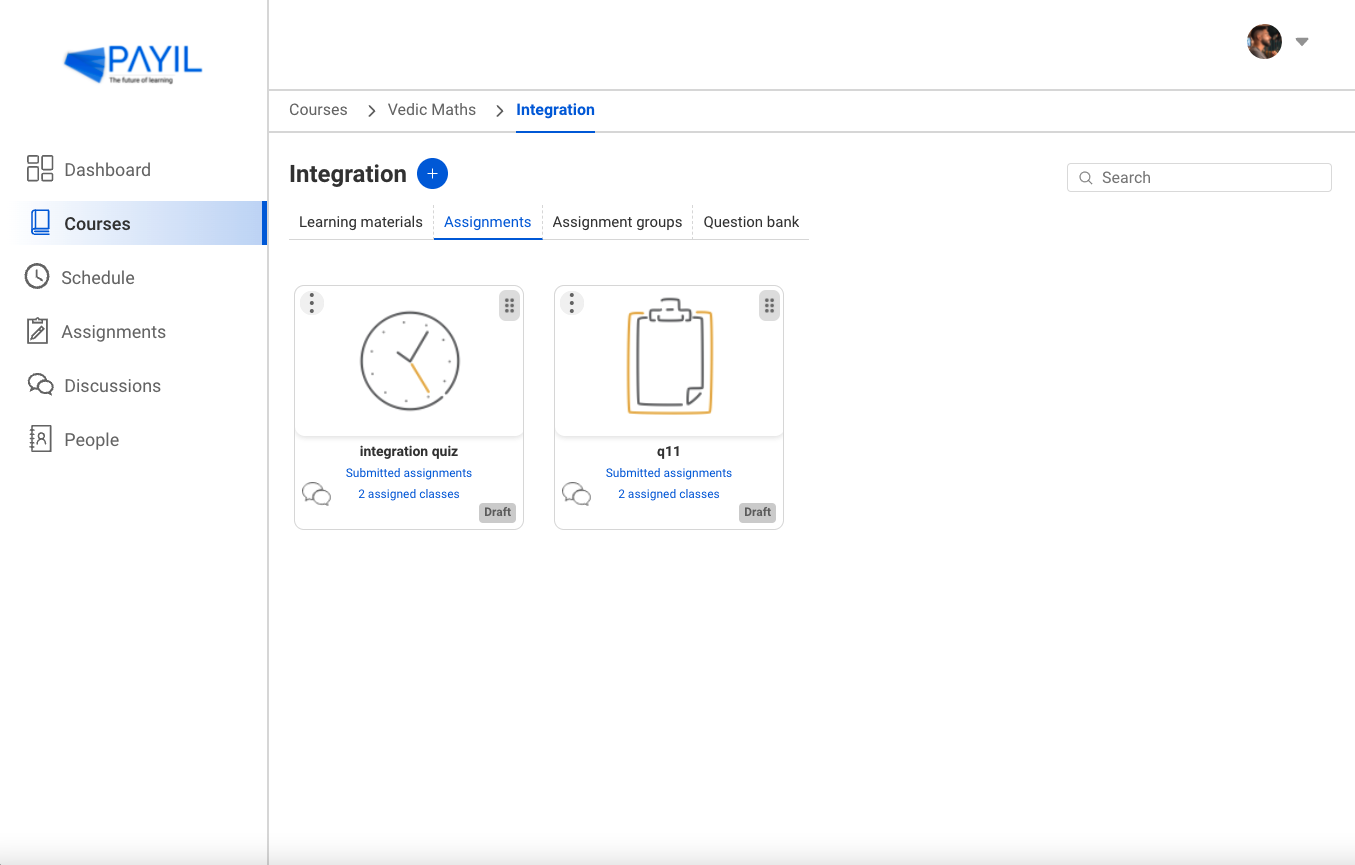
In the Add assignment page, two options are provided in the tab bar.
Select Evaluation summary on the tab bar to add the following details, Click on the Type option to select the assignment type, Quiz, essay or Discussion. Then click on the Title and enter the Lesson/assignment name. In the instruction field, you can add instructions to the students by text, image, link etc,.. Quiz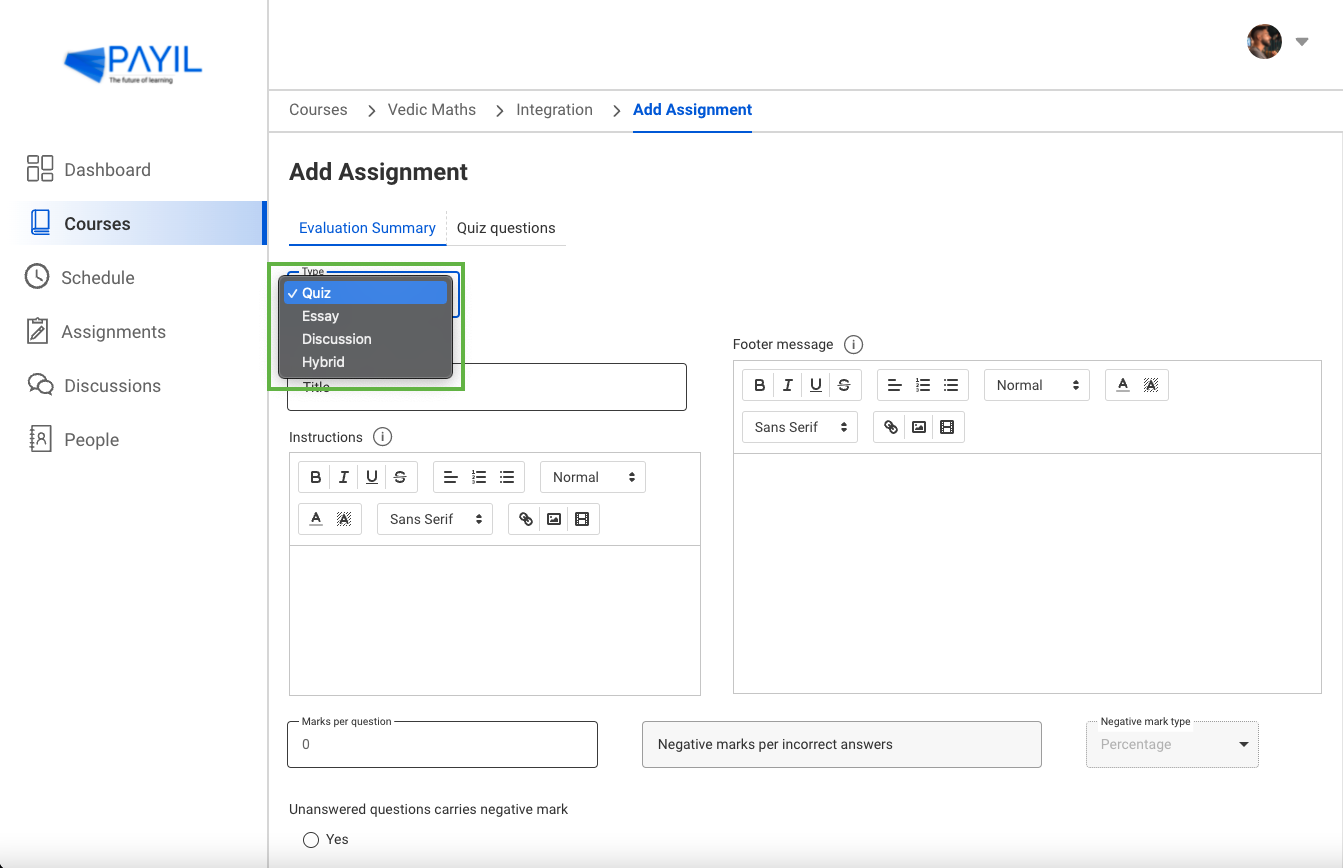
You can allot the mark as required and set the uniqueness of the test questions. Update other necessary details and set the time duration of the test. 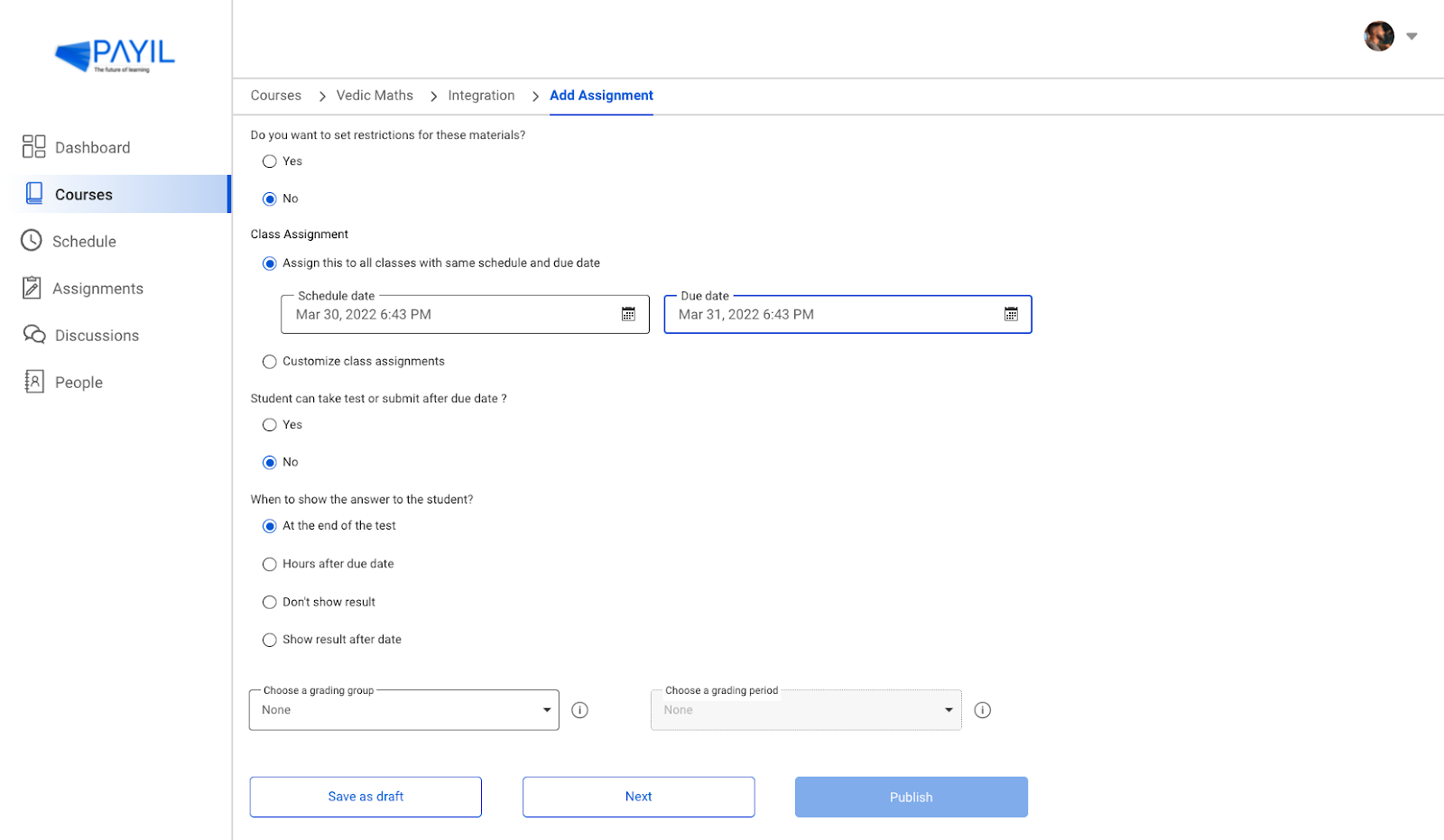
Grading GroupGrading groups are a great way to associate students of the class to group projects, special needs, or specific criteria. The Grading Groups feature enables instructors to sort students into groups within a single course section. Instructors can individually assign graded materials to these groups, and display them as individual groups. In Choose a grading group, you create a group name for assignments and the overall weightage for the group will be shown as a graph in student performance. Grading groups allow you to calculate the overall score for the subject by assigning a weight to groups of assignments rather than individual assignments. The overall score for the subject is calculated by the weightage for each group and the score earned for each group. Within each assignment group, a percentage is calculated based on the grading method assigned for that group. Grading PeriodGrading periods are segments within a course where you want to calculate the grade for the students so that you can monitor how they are performing throughout each segment. Examples of grading periods are Terms, Semesters, Quarters etc. Grading Periods need to have defined start and end dates. Grading Period dates cannot overlap. Payil will calculate the grades for each subject for each grading period based on the assessments conducted during each grading period. You can save it as draft to make changes later or click the Next button to proceed to the next section. The next section is the Quiz question section, in this section you can add questions to the quiz by three methods. |
 ) to add new assignments to the subject.
) to add new assignments to the subject.