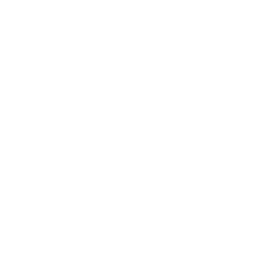|
To streamline the list of staff based on classes assigned, apply the necessary filter in Filter by dropdown menu . By clicking on the info icon you can view which course the respective staff has been assigned to. You can also see other details like their email, mobile number and their role. Click on the info icon to view the classes assigned to each staff. 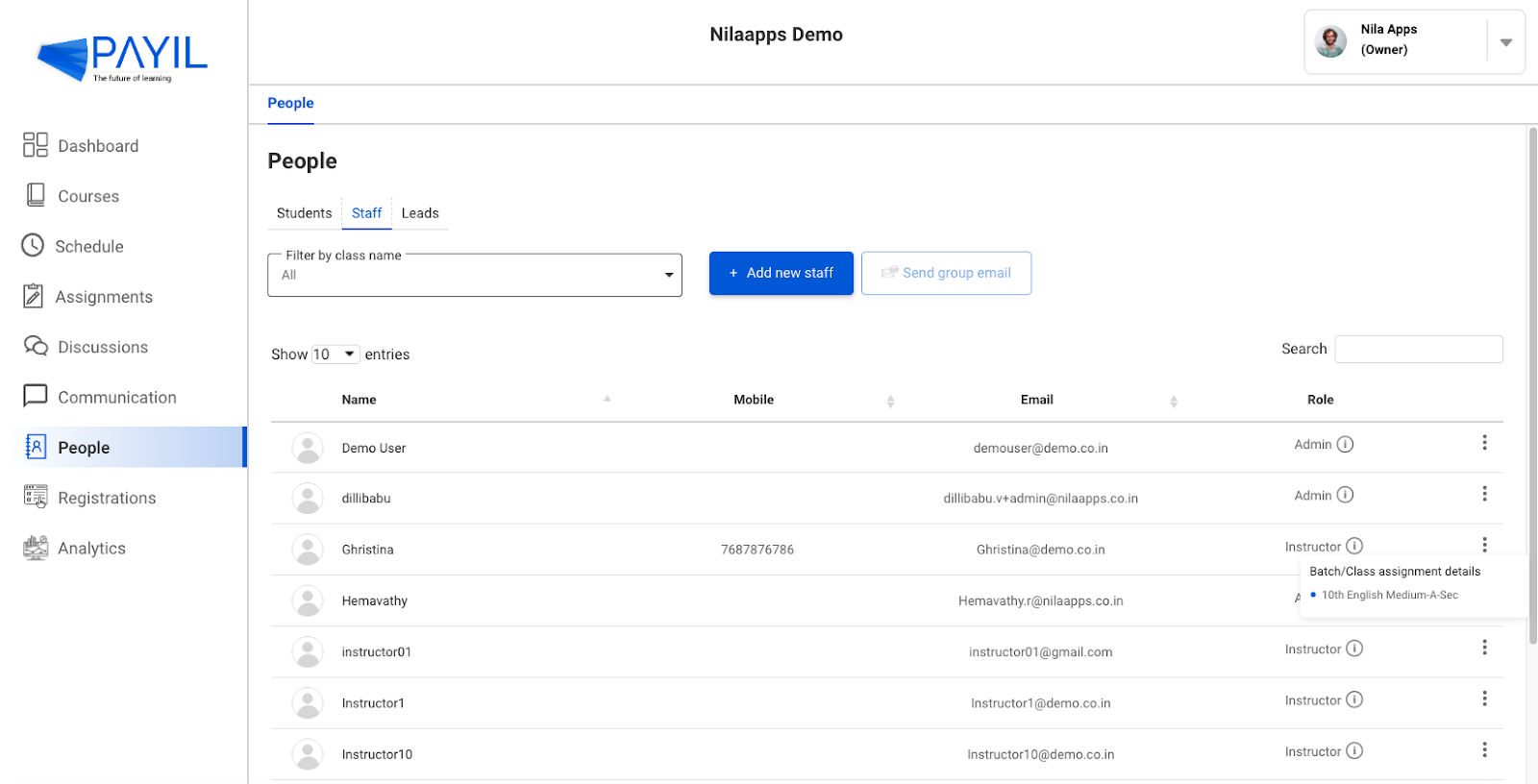
Add new staff button allows you to add a staff member to your academy. Below is the list of staff in your academy. 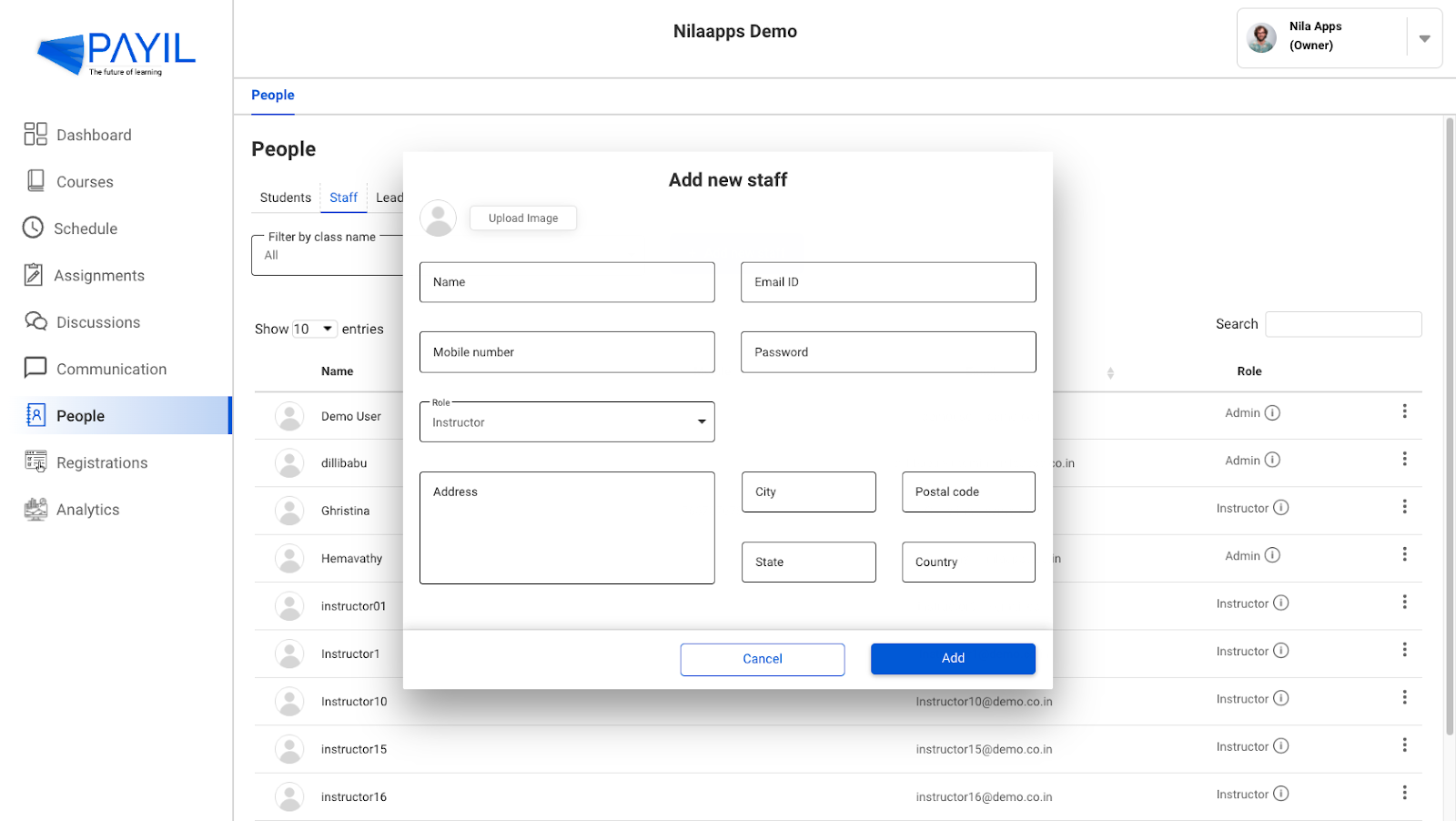
Enter all the necessary details and click the add button to add new staff to your staff roster. The faculty will be listed in the roster. You can click on the staff name to view/edit the staff profile details. 1. Edit staffWhen you click on the the more ( 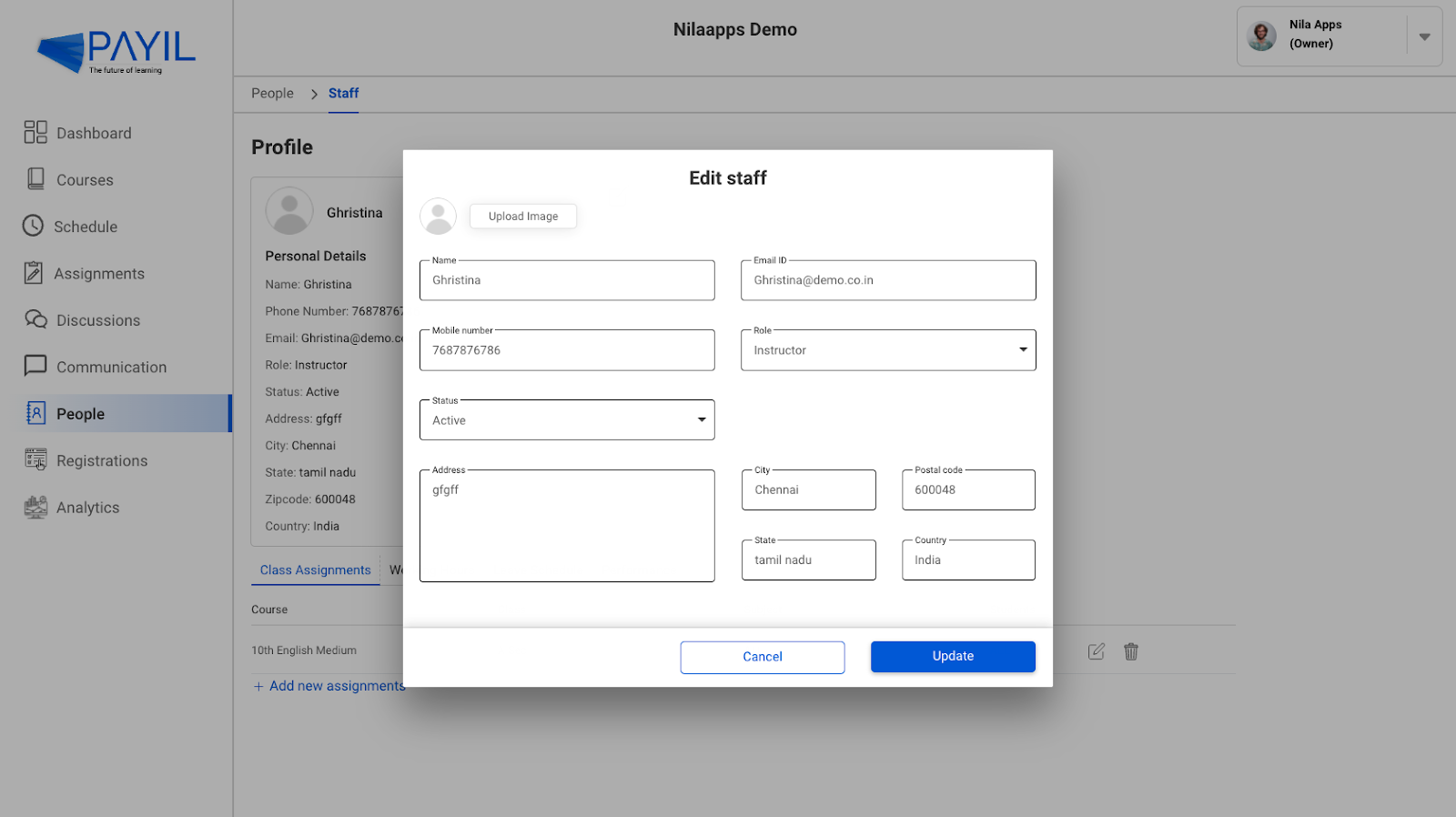
A Popup will appear and you edit all details and click Update. Below the profile details you can view the following options in the tab bar, Class assignments, Working hours, Leave schedule and Performance option. Class assignmentsHere you can view the classes assigned to that particular staff member. To add a new class to the staff you can click on the Add new class assignment. 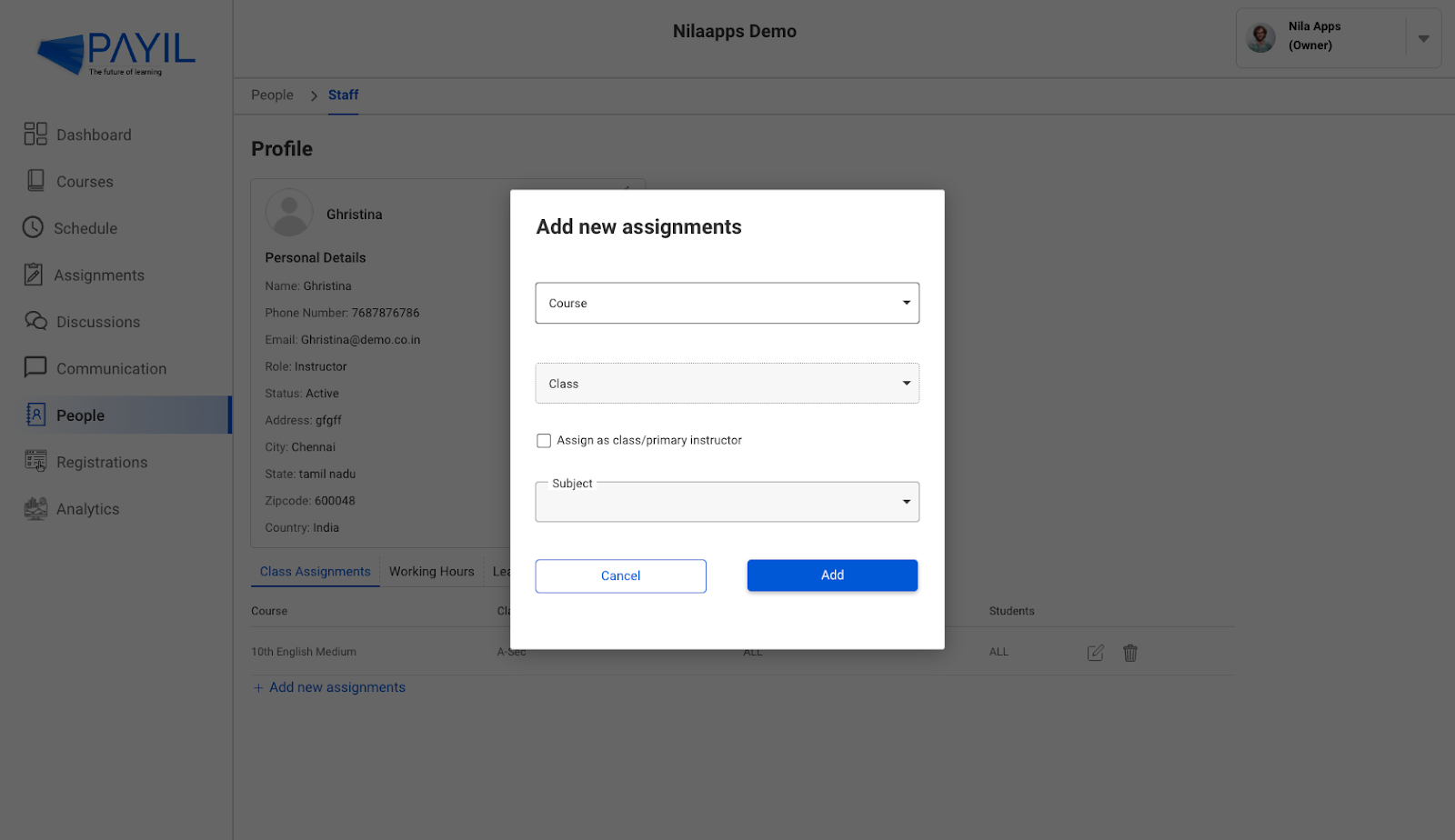
You can also click on the edit icon in the list to edit the existing class assignment. And click the delete icon if you want to delete that particular assignment. Working hoursBy selecting this option you can view the instructor/ admins’ working hour as shown below. 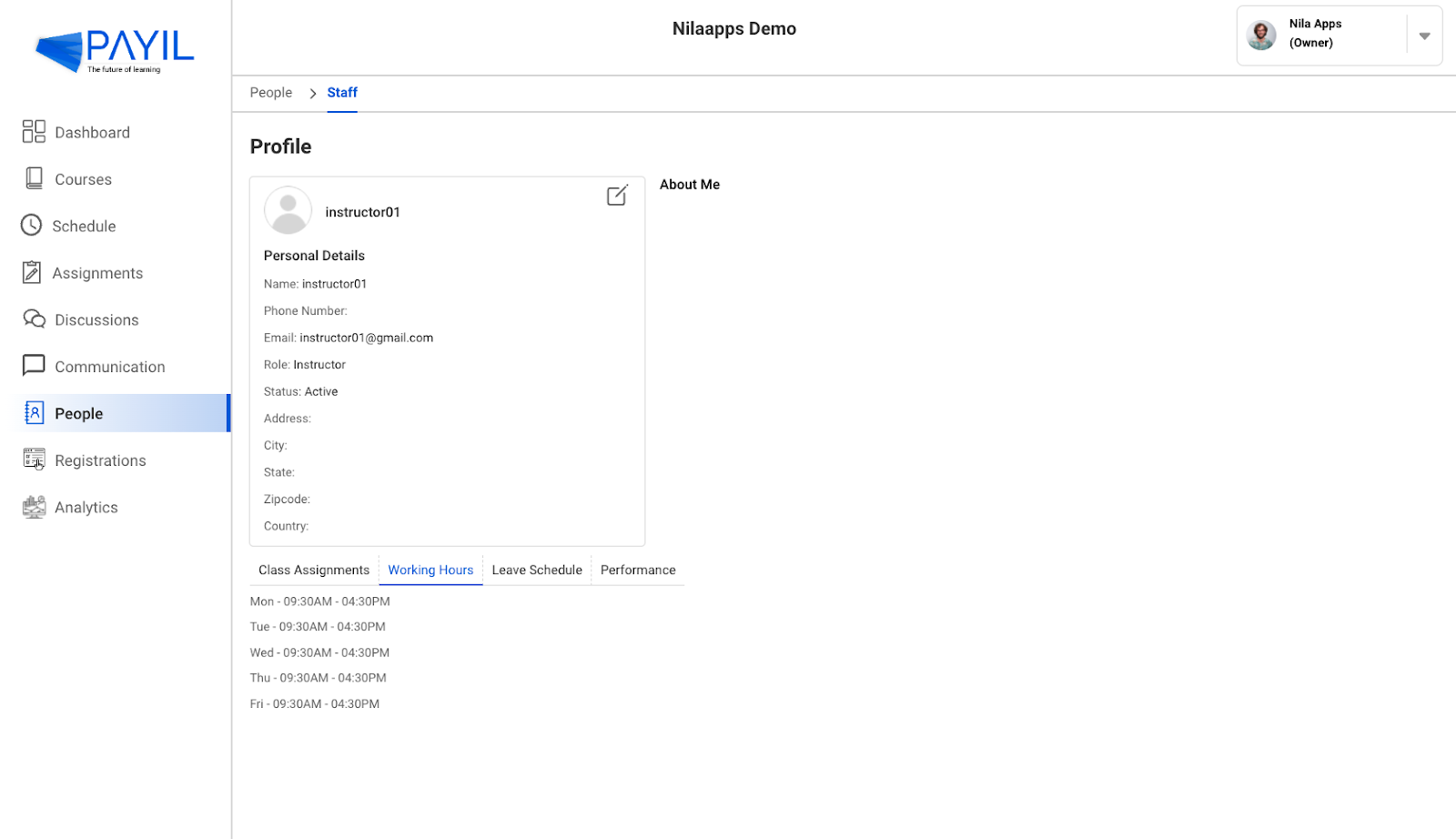
Leave scheduleBy selecting this option you can view the instructor/ admins’ leave schedule as shown below. 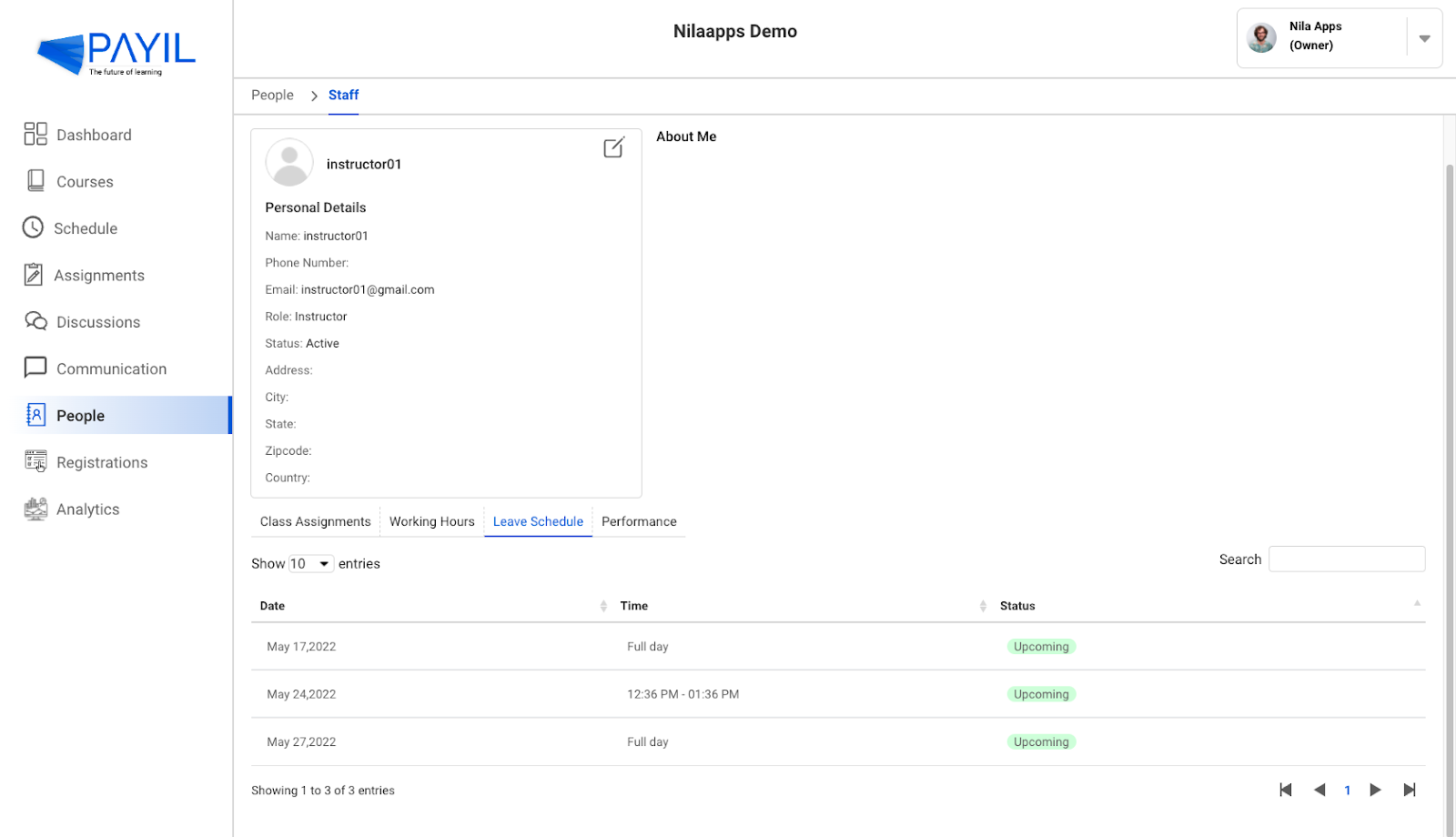
PerformanceBy selecting this option you can view the instructor/ admins’ assigned class performance in detail as shown below. 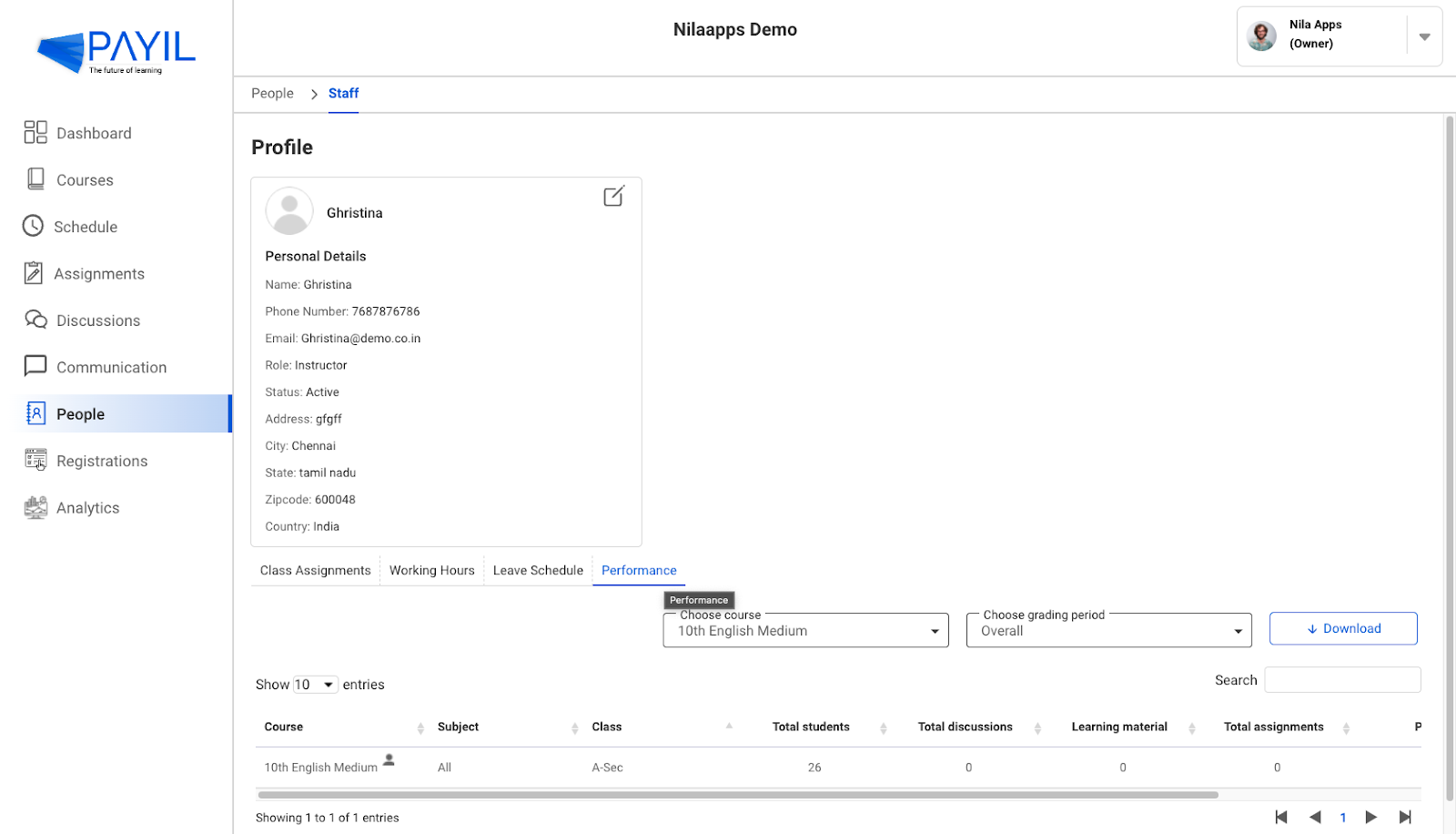
If the instructors are assigned to multiple classes or subjects all the details will be displayed. You can get specific reports by applying the respective filter. 2. Reset password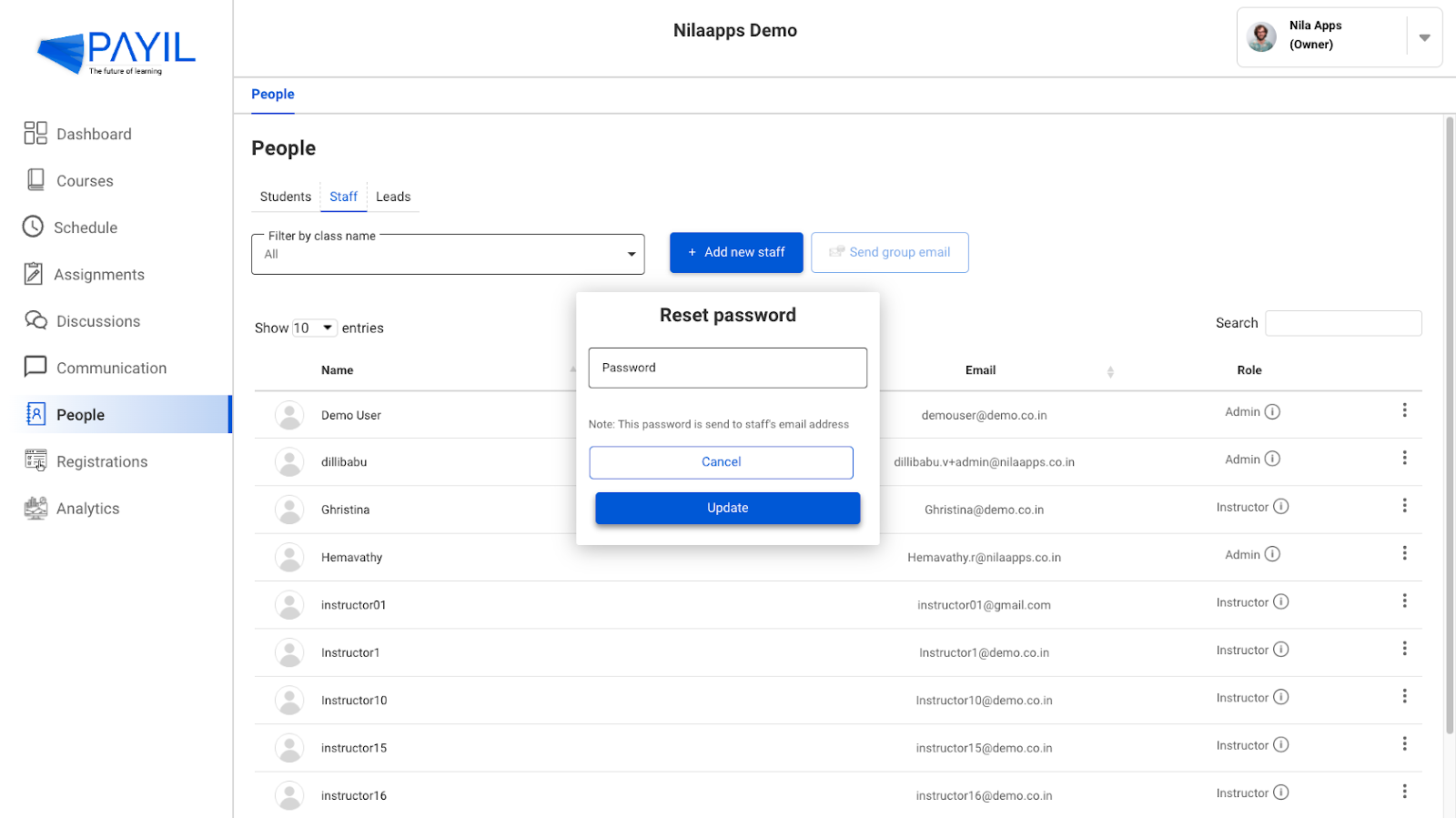
When you click on the the more ( |
Related FAQ
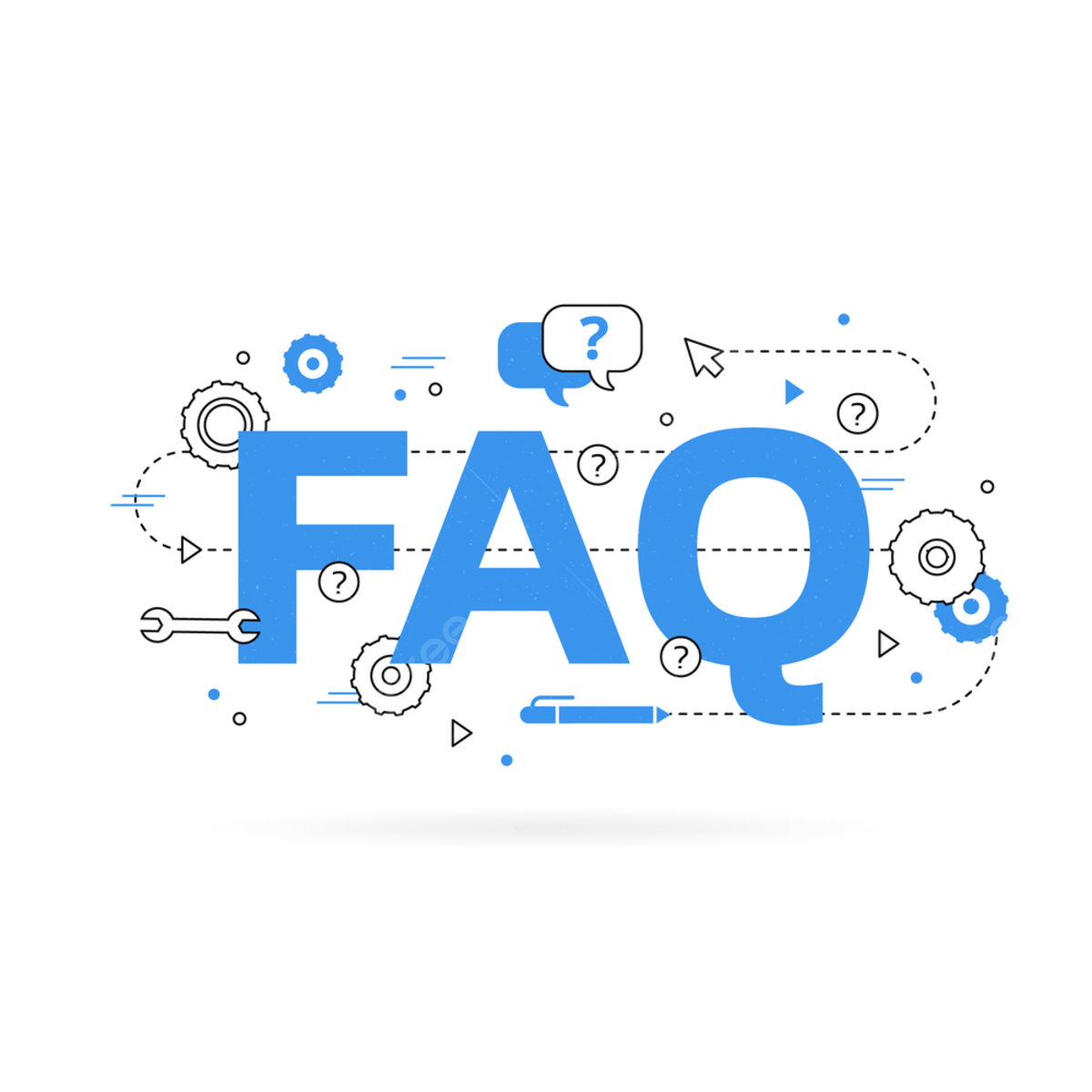
View profile
All profile details of the student will be displayed. You can click on the edit icon to reject a candidate
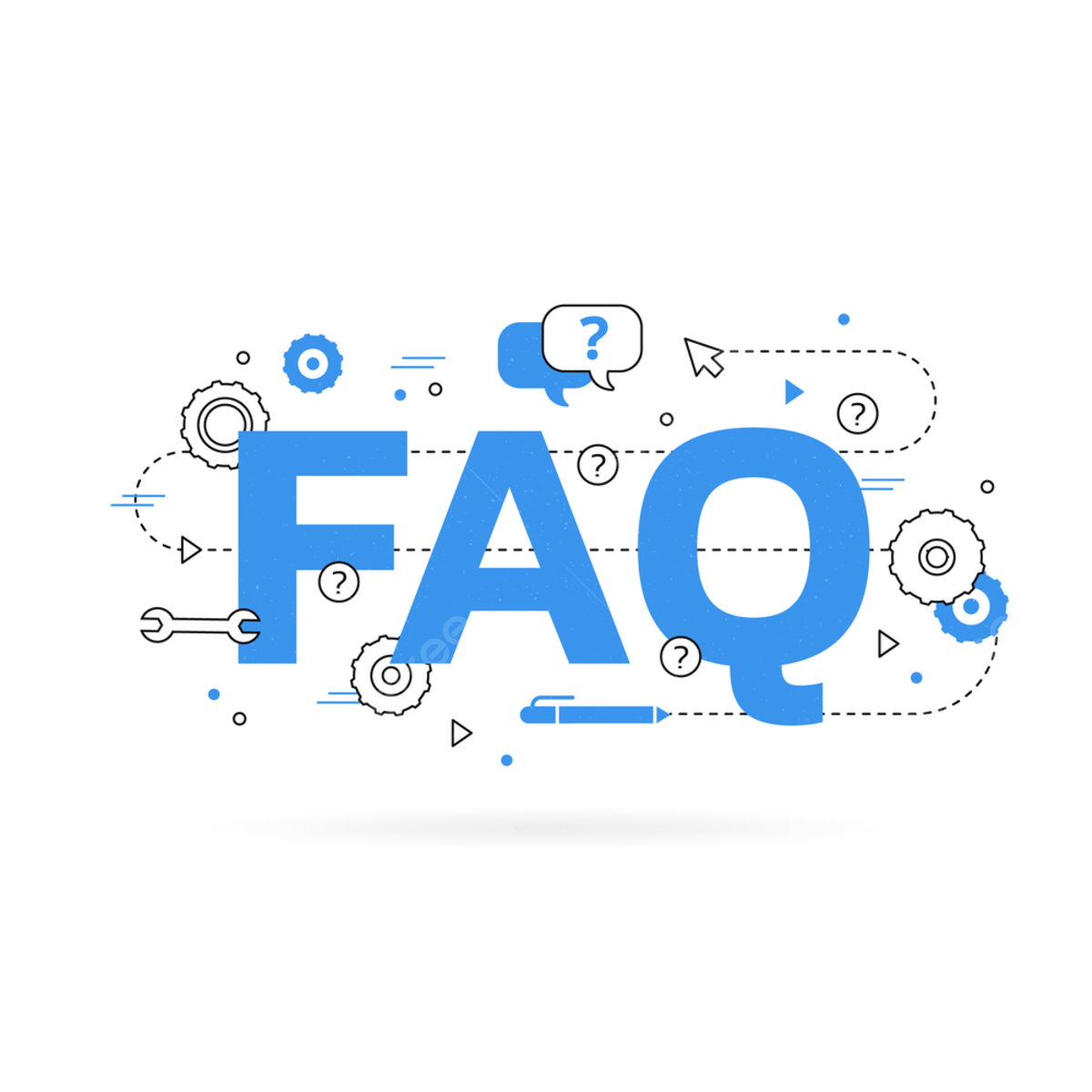
View Email History
Click on the View Email History option in the more menu, you will be navigated to the communication page where
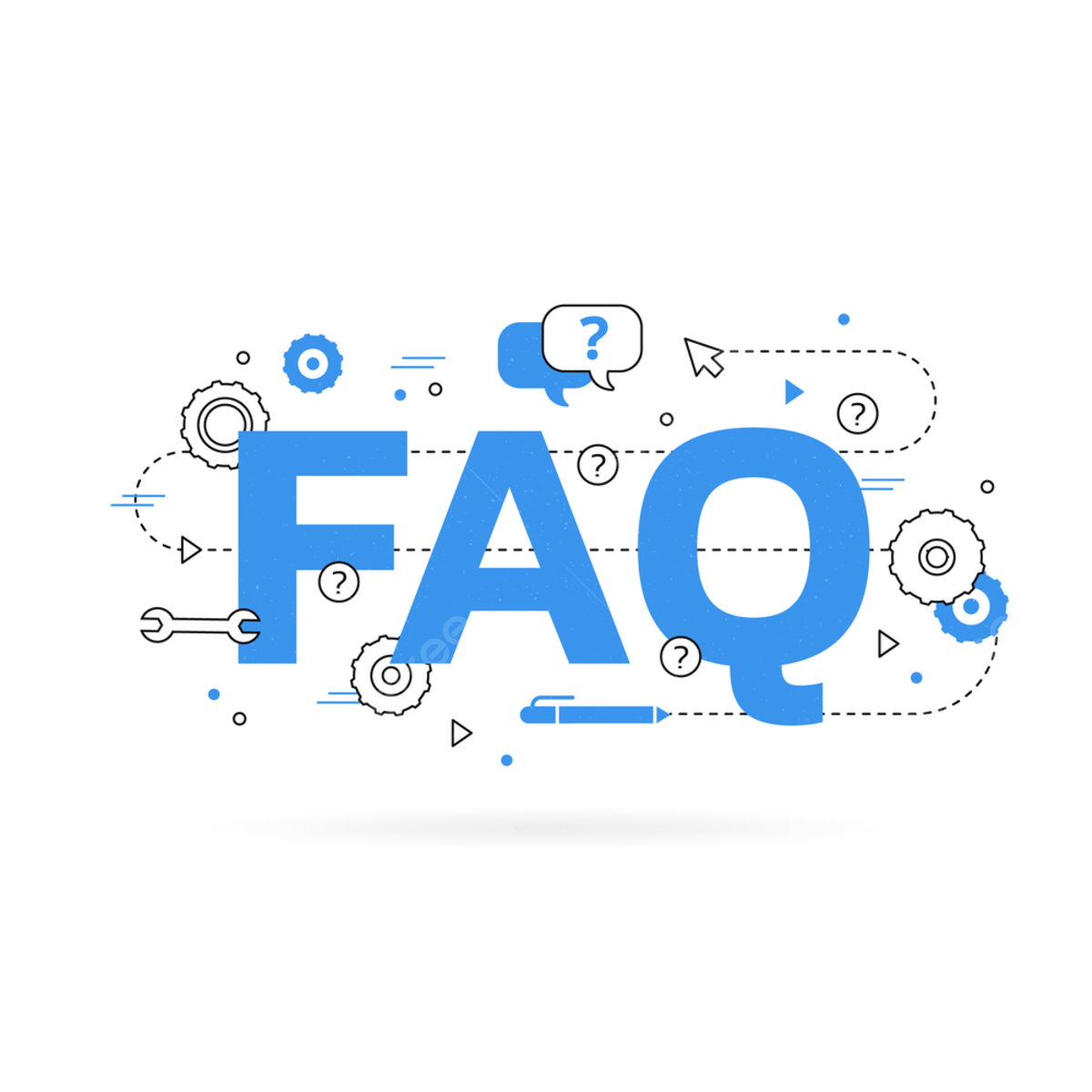
Send Email
Click on the Send Email option in the more menu, a popup will appear and you can add the email recipient
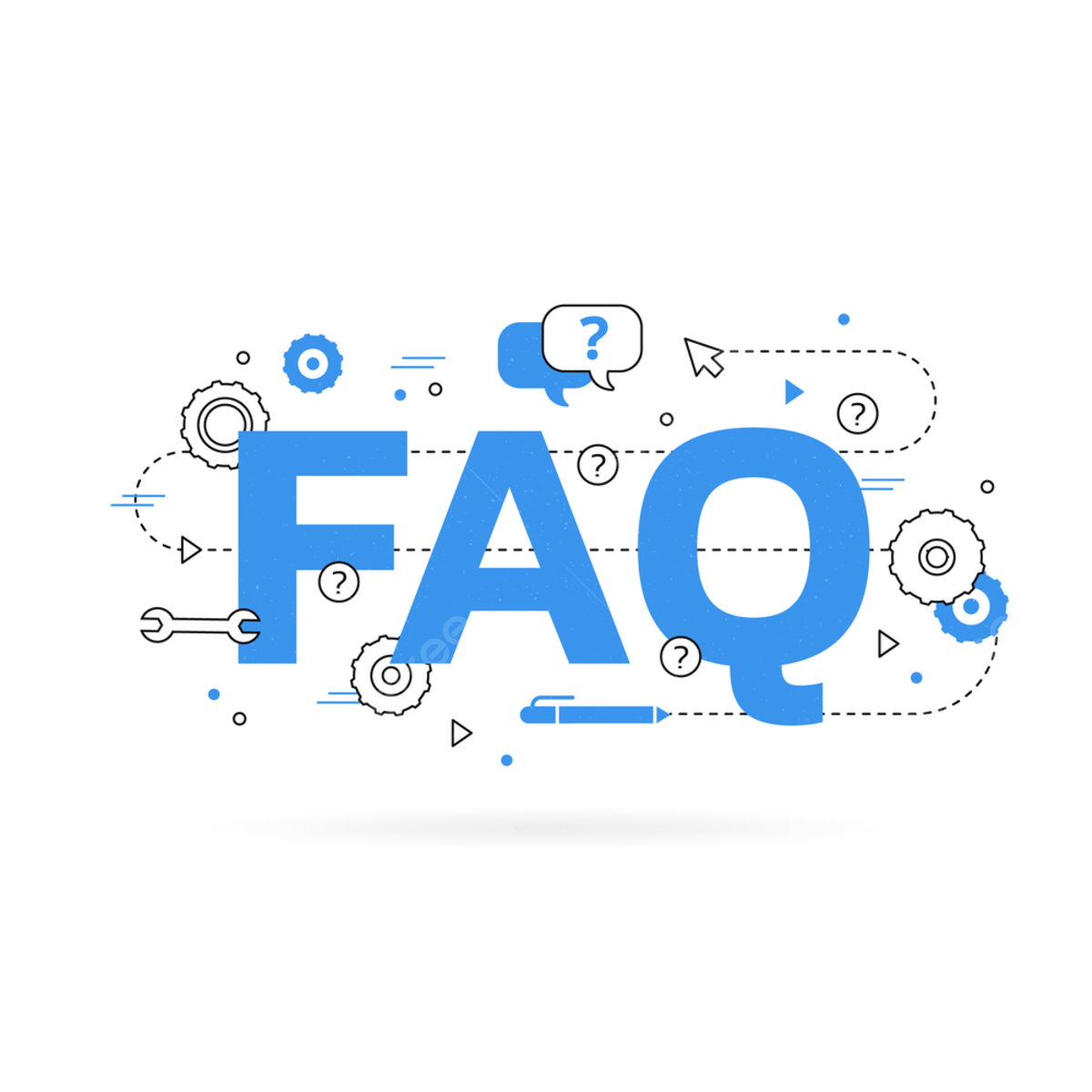
Resend invitation
Click on the Resend Invitation option in the more menu, to send an auto generated email inviting them to use Payil.
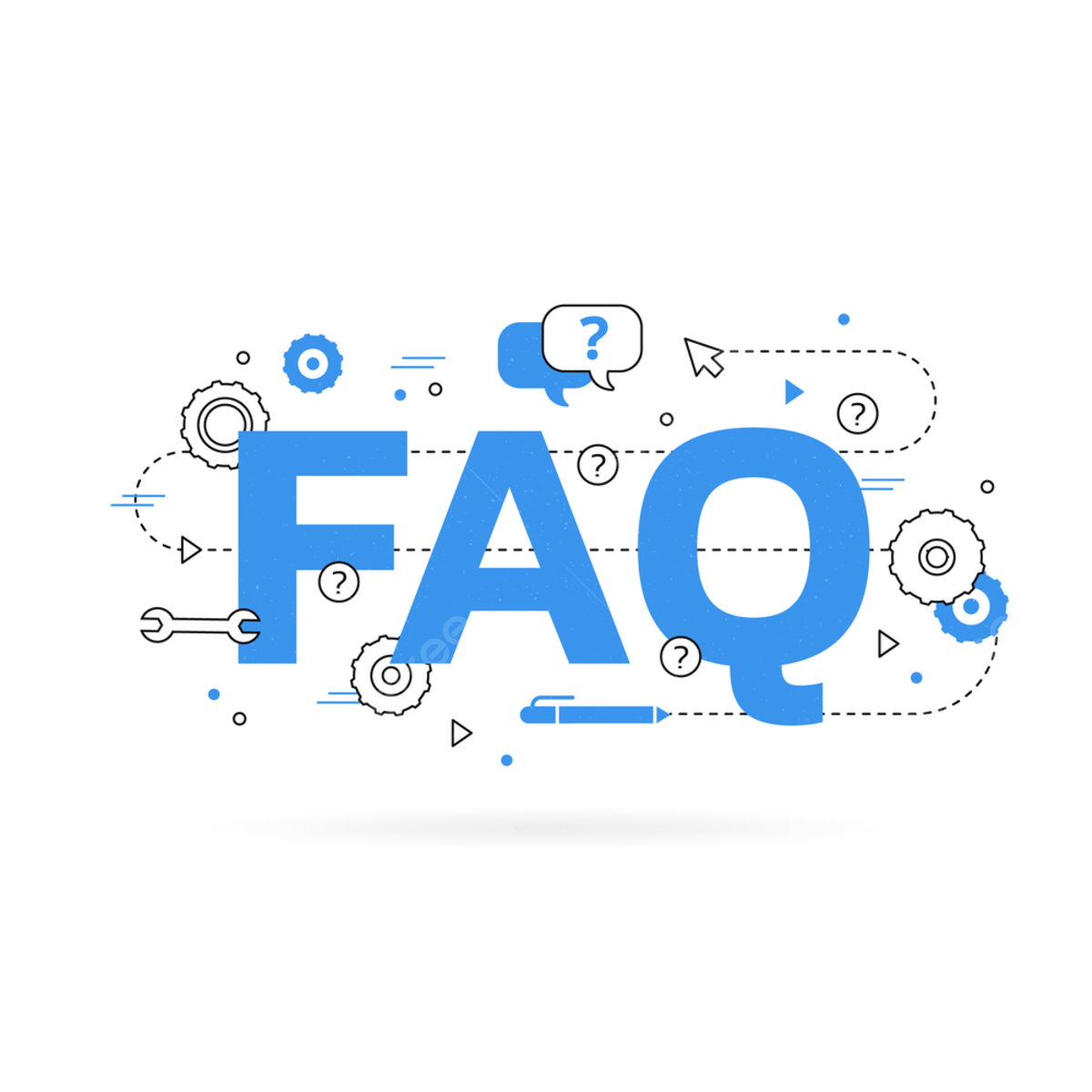
Edit student
Click on the Edit student option in the more menu, to edit/update student details.
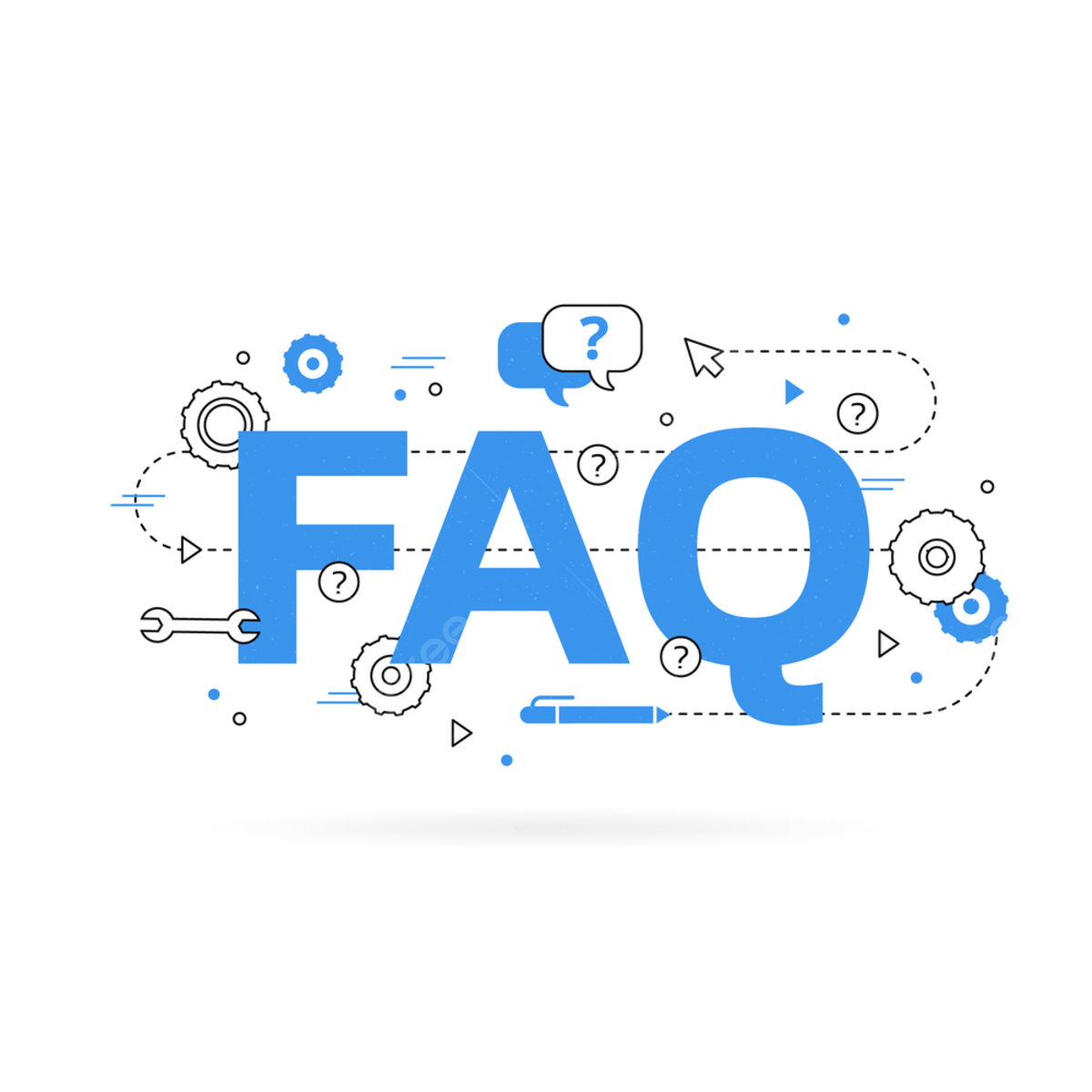
Delete student
Click on the Delete student option in the more menu, to delete a student.
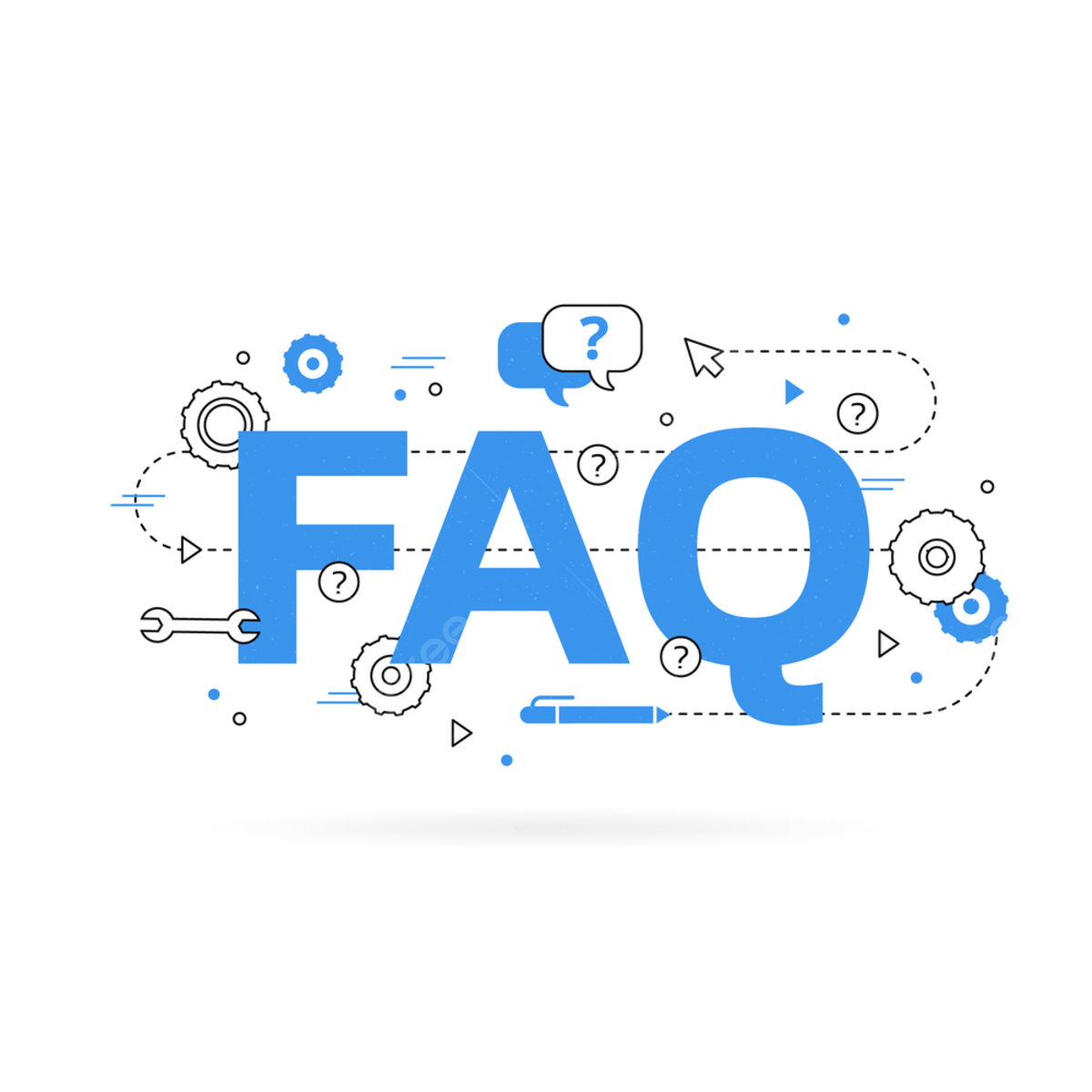
Reset password
Click on the Reset password option in the more menu, a pop will appear where you can reset the password. And click.
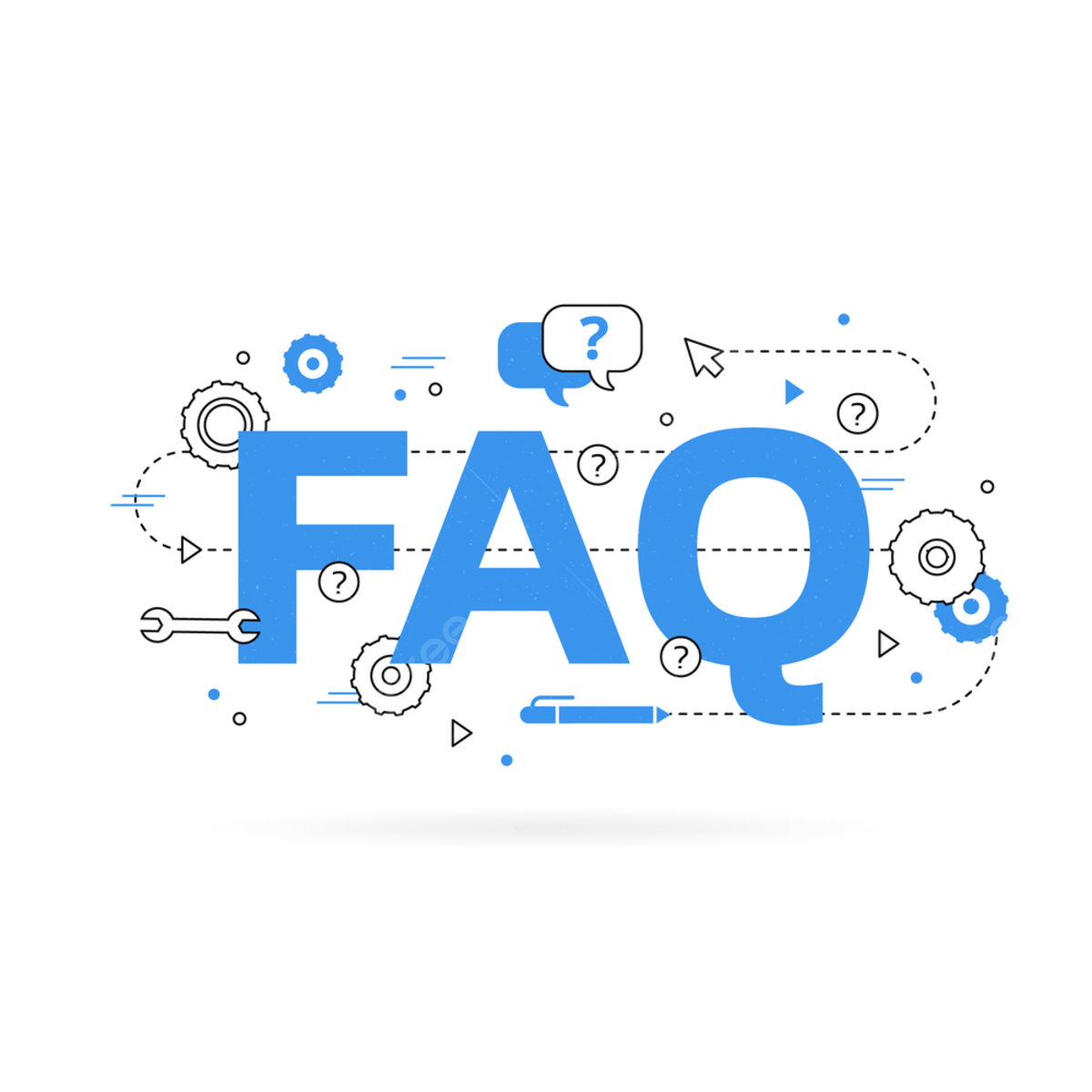
Lead tab
To streamline the list of Lead based on classes assigned, apply the necessary filter in Filter by dropdown menu .
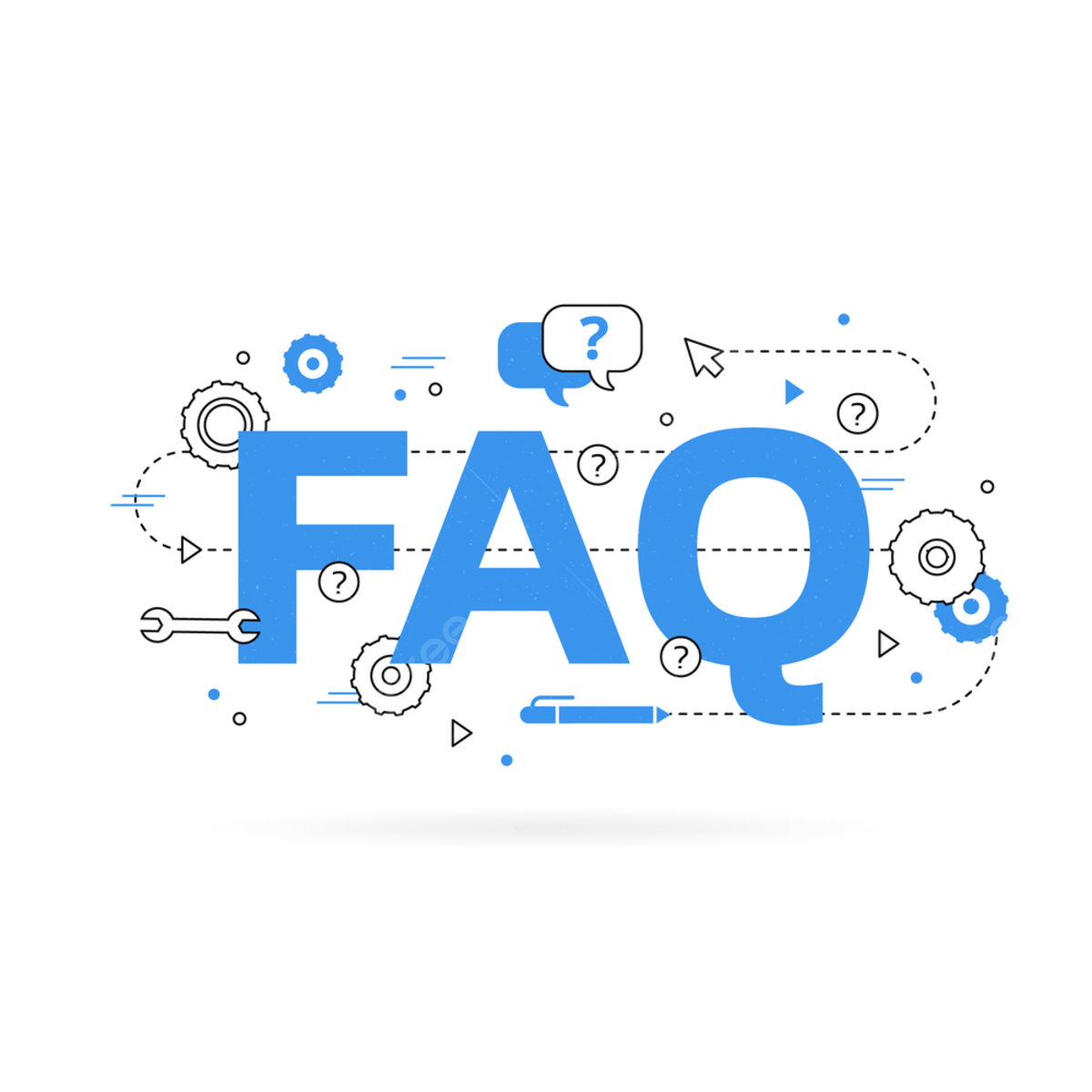
People
People feature in Payil allows the administrator to view their students, leads and staff roster. It allows the Administrator to view the profile of the students.
 ) icon you view other options such as Edit staff and Reset password. Click on the edit staff option, you will be brought to the staff profile page. Click on the Edit icon at the top right in the profile details section.
) icon you view other options such as Edit staff and Reset password. Click on the edit staff option, you will be brought to the staff profile page. Click on the Edit icon at the top right in the profile details section.